If you try to open multiple files in Photoshop, you’ll find that by default each of those files will open in its own tab. This can be a pain if you need all of those files in the same document as it means having to drag them from one document to another, one by one.
Thankfully, Photoshop has a built-in script called Load Files into Stack. Using this script, you can load dozens of images as layers in a single Photoshop document with just a couple of clicks.
Using Load Files into Stack
Open Photoshop and go to File > Scripts > Load Files into Stack.
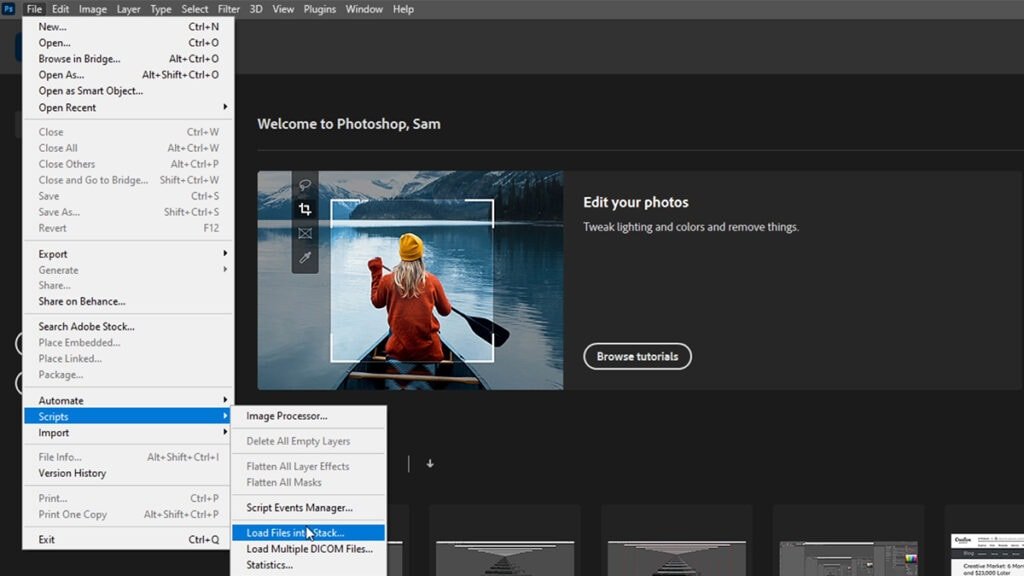
Click Browse and select the files you want to load as layers. If you already have the files open in Photoshop, click Add Open Files.
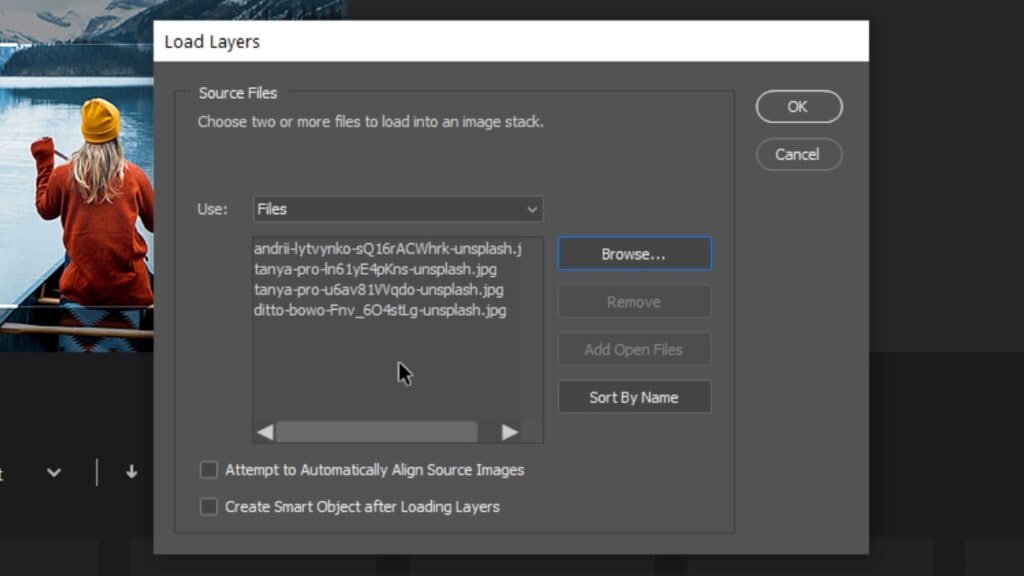
If you select a file by mistake, you can remove it by selecting the file name and clicking the Remove button.
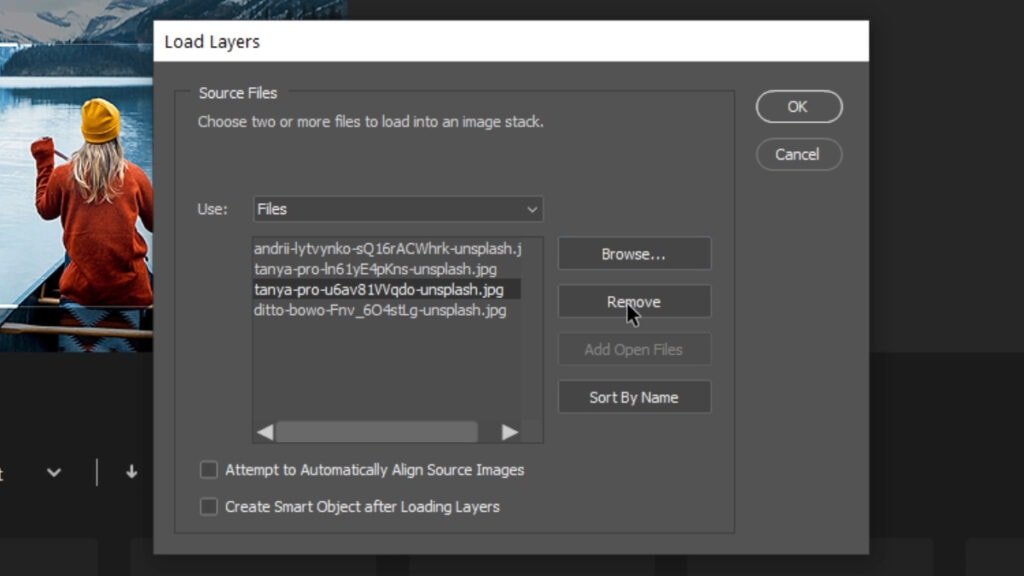
Other options include:
Sort By Name – This will sort your files alphabetically.
Attempt to Automatically Align Source Images – If you’re loading multiple shots of the same scene taken without the help of a tripod, Photoshop will attempt to align the images for you.
Create Smart Object after Loading Layers – This will create a single Smart Object containing your layered images.
Once you’re ready to go, click OK and within a couple of seconds you’ll have a layered Photoshop document containing all of your images.

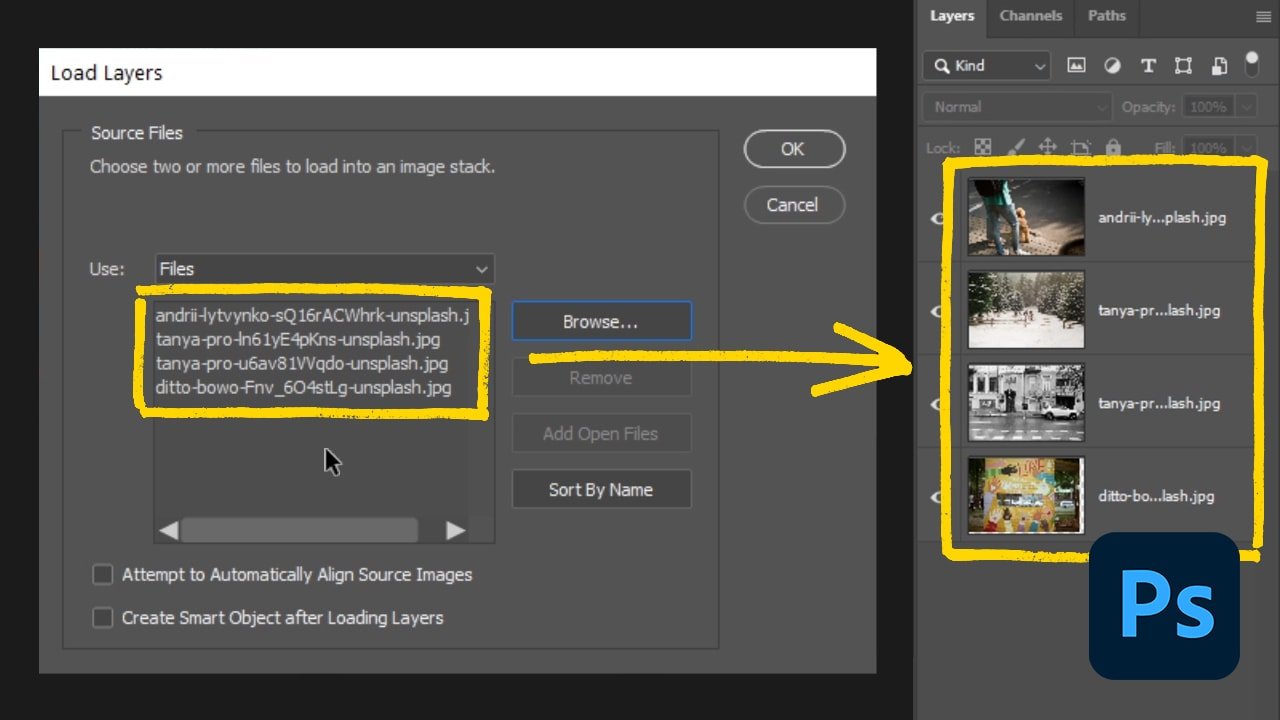



0 Comments