In this tutorial, I’m going to show you two ways to copy layers from one Photoshop document to another, both of which have several advantages over copy and paste. The main advantages being:
- You can copy multiple layers or entire groups at once.
- Any Smart Objects, Smart Filters or Layer Styles you’ve applied to your layers will remain intact.
- You can easily copy the layer to the exact same position in your new document.
To demonstrate this tip, I’m going to be using elements from the demo version of the Autumn Scene Creator by Román Jusdado.
Method 1 – Drag and Drop
Select the layer you want to copy, and drag it (from the canvas or the Layers panel) to the tab of the document that you would like to copy it to. Keep hold of your mouse button.

Hold your mouse over the document tab for a second or two and Photoshop will automatically switch to that document.
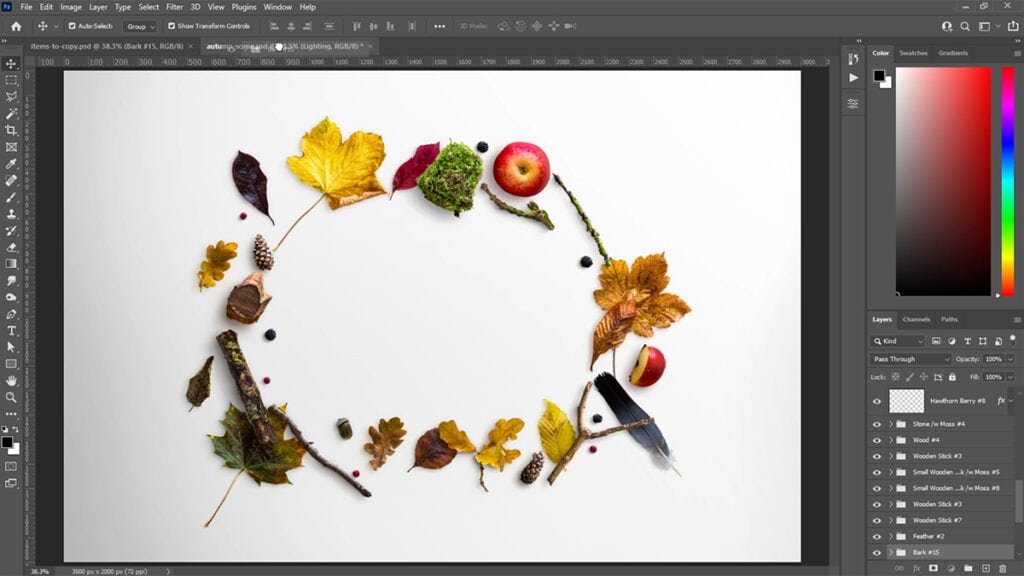
Move your mouse onto the canvas and release your mouse button to drop the layer into your document.
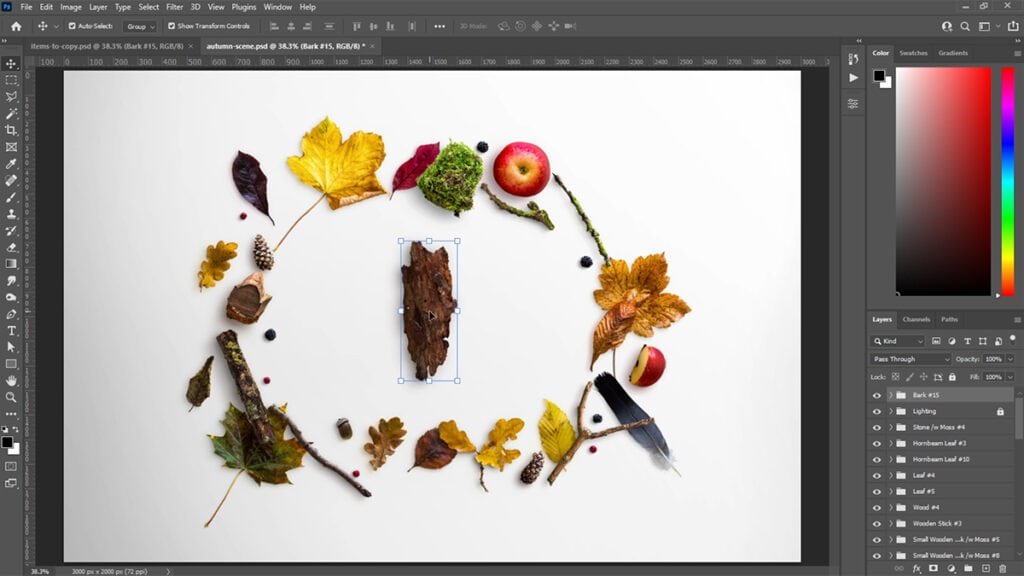
If the documents you’re copying to and from are the same size, follow the steps above whilst holding the Shift key and the layer will copy to the exact same position on the canvas.
Method 2 – Duplicate Layer
Go to the Layers panel (Window > Layers), right click on the layer you want to copy and select Duplicate Layer.
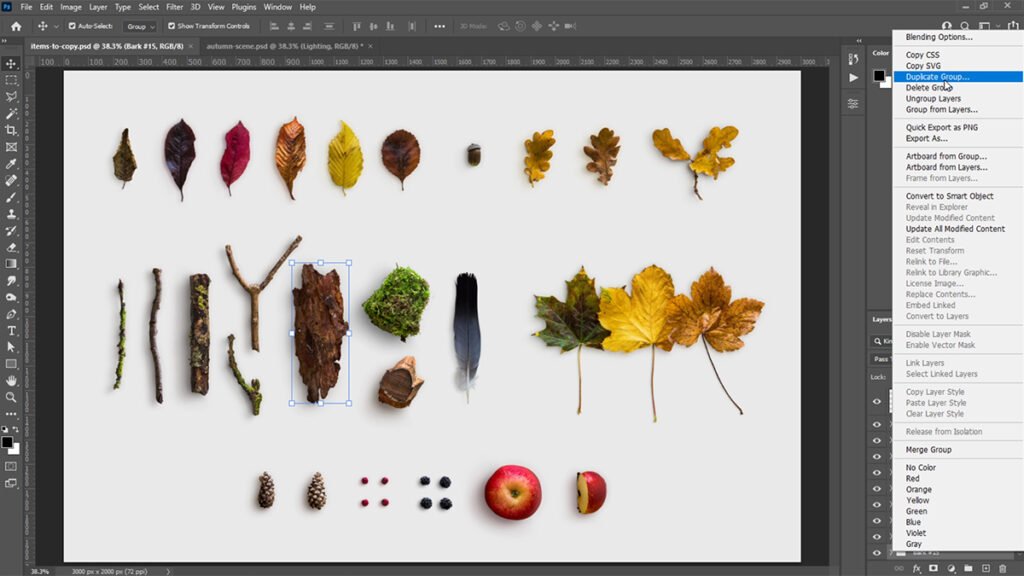
This will open the Duplicate Layer dialog box. Here you can choose the Destination of the duplicate layer. By default, the destination will be set to the current document.
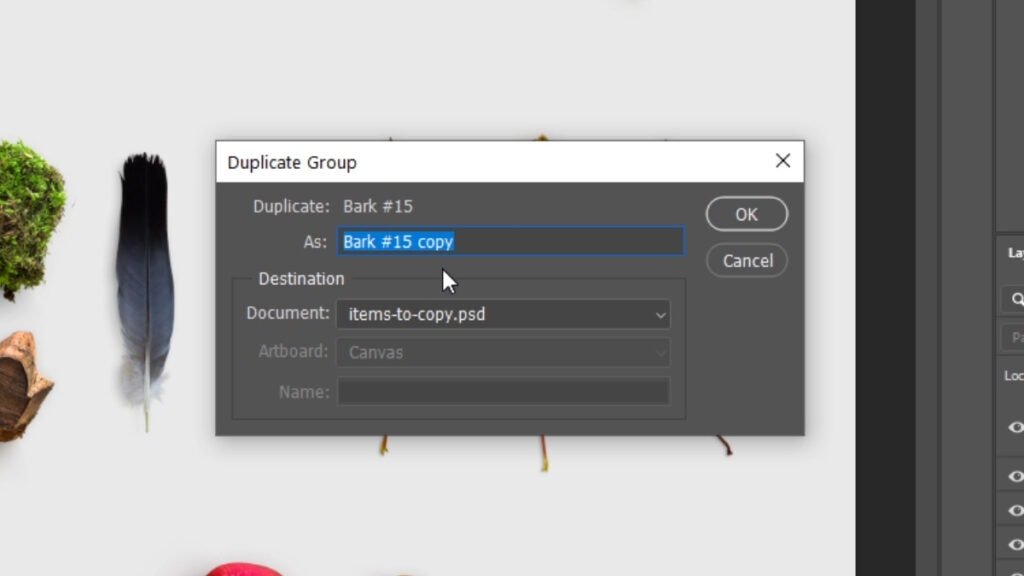
If you open the drop-down menu, you’ll see that you can choose any of the Photoshop documents you have open.
Select the name of the document you want to copy the layer to and click OK.

Go to the document you just selected from the drop-down menu and you’ll see that the layer has been successfully copied over.
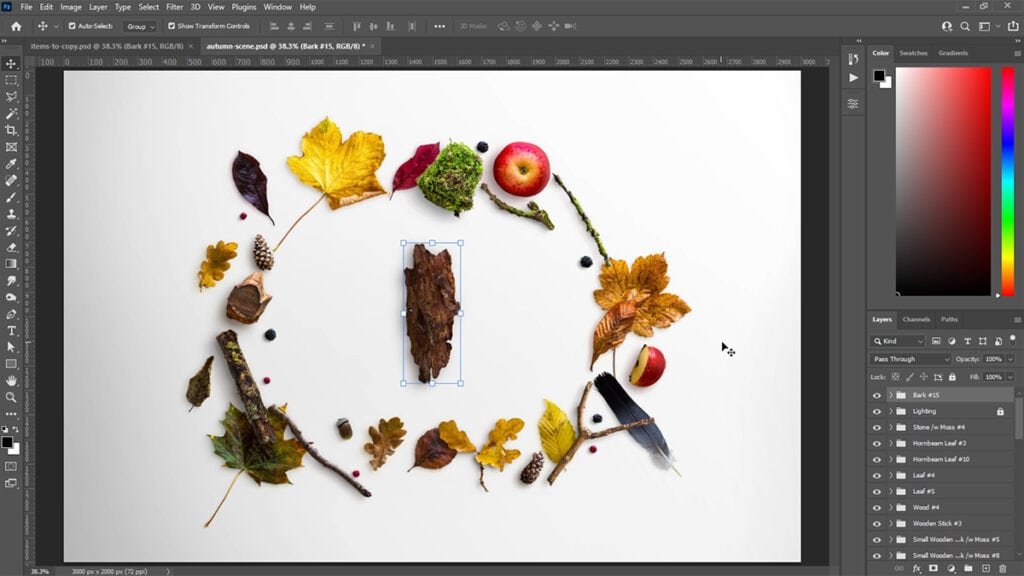
If the documents you’re copying to and from are the same size, the layer will automatically be copied to the exact same position on the canvas.
Bonus tip
If when selecting your destination document you don’t have any other documents open, you can choose New.
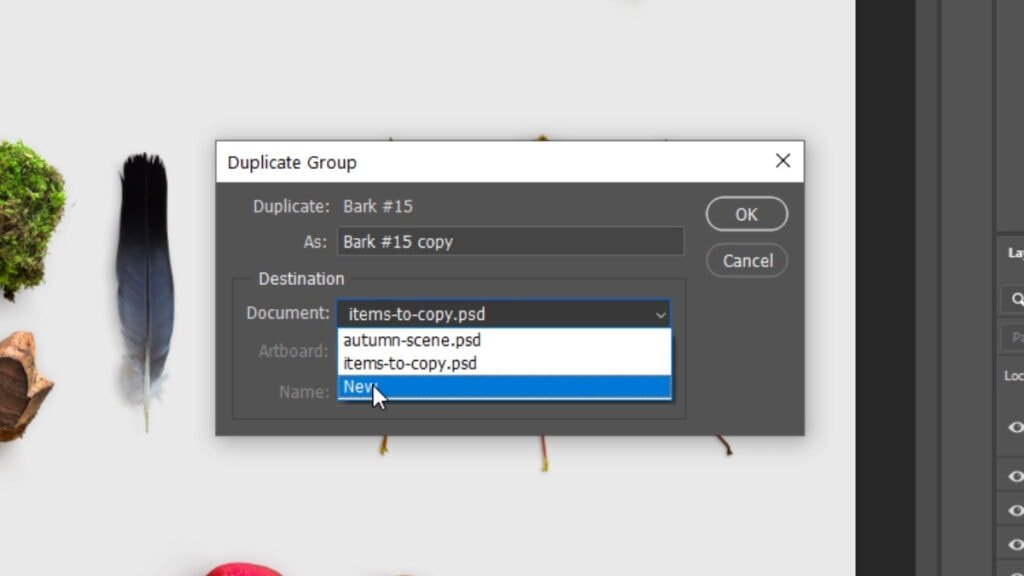
This will copy the layer to a new document using the same size and settings as your current document.
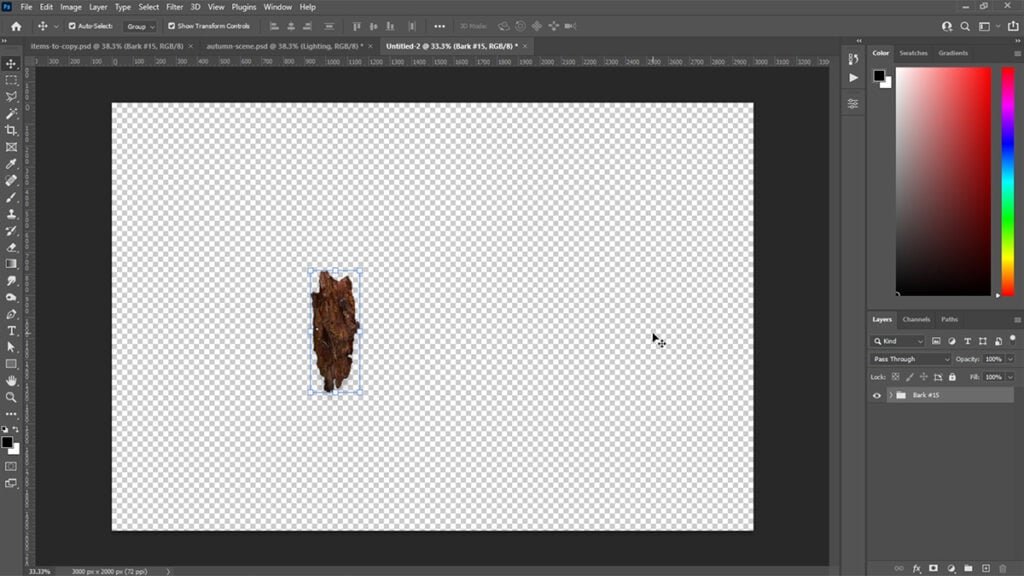
I hope you’ve found these tips helpful. If you have any questions or would like to share your thoughts, please feel free to use the comments section below.



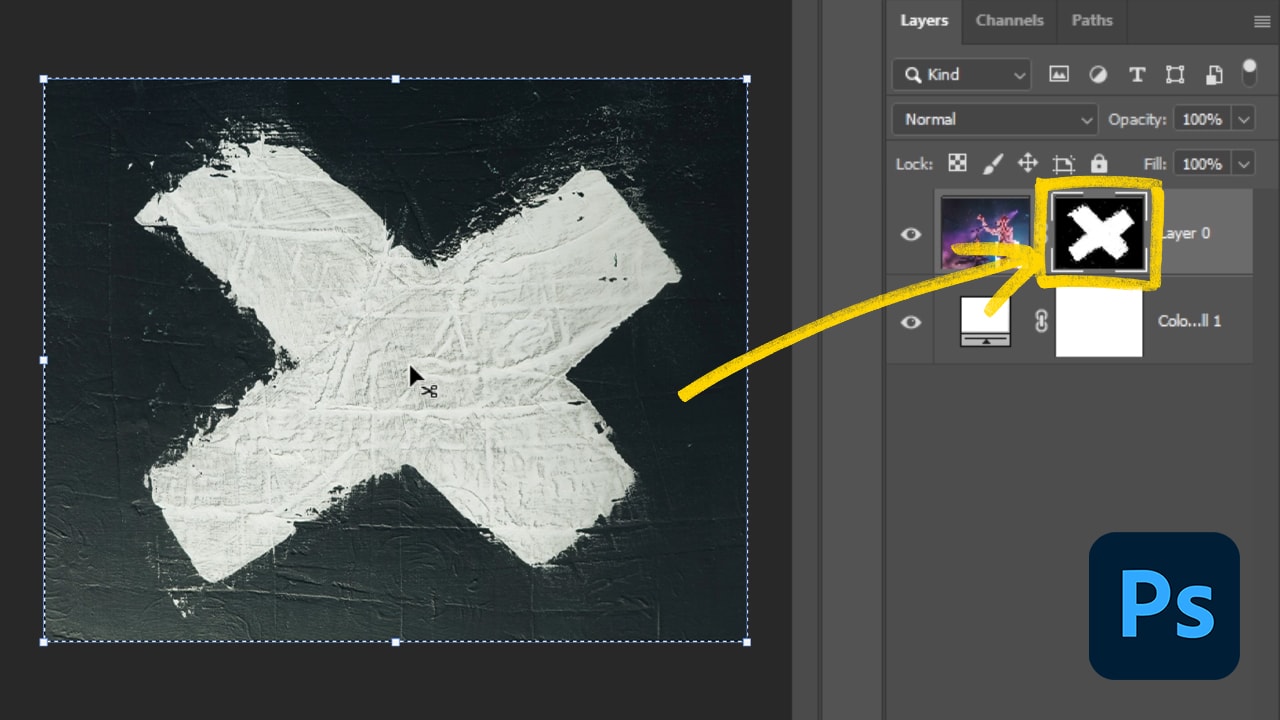
0 Comments