Do you find creating Swatches in Illustrator a bit of a chore? Whether you’re creating your own color palette or pulling the colors from existing artwork, doing it one Swatch at a time can get tedious pretty quickly.
The good news is it doesn’t have to be done this way. There’s ways to create Swatches for multiple colors at the same time.
Adding multiple colors as Swatches
There’s two ways that you can do this:
Method 1
Select the objects you want to grab the colors from. In this example, we have three circles.
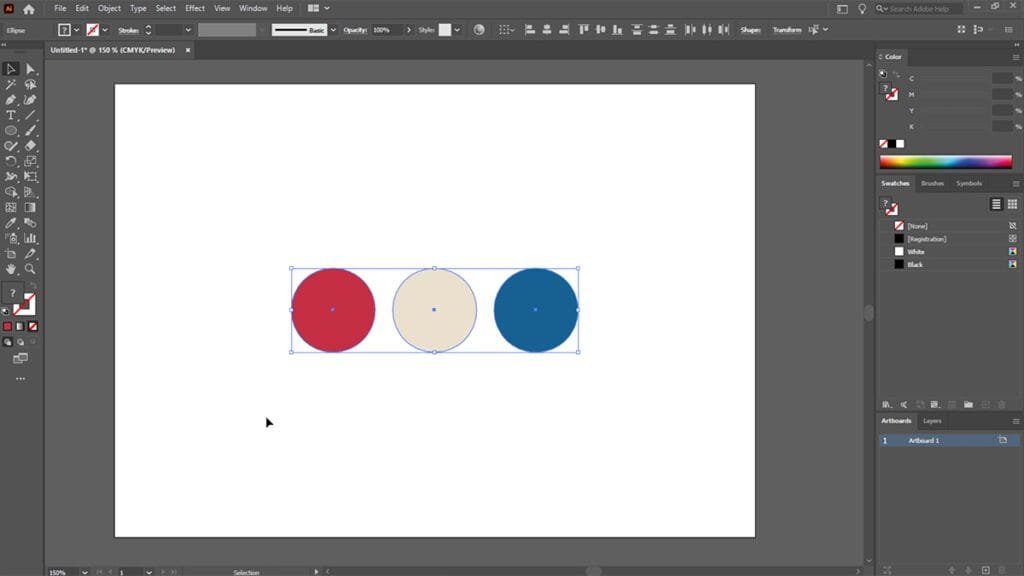
Go to the Swatches Panel (Window > Swatches).
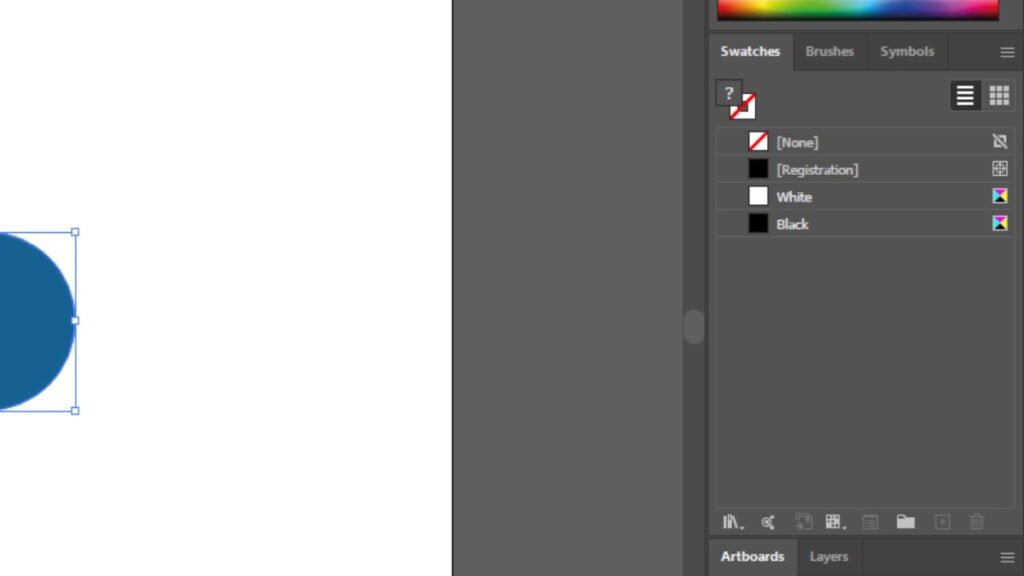
Open the Swatches panel menu and click Add Selected Colors.

Method 2
This time, make sure nothing is selected then open the Swatches panel menu and click Add Used Colors. This will automatically create Swatches for all of the colors you’ve used in your document.
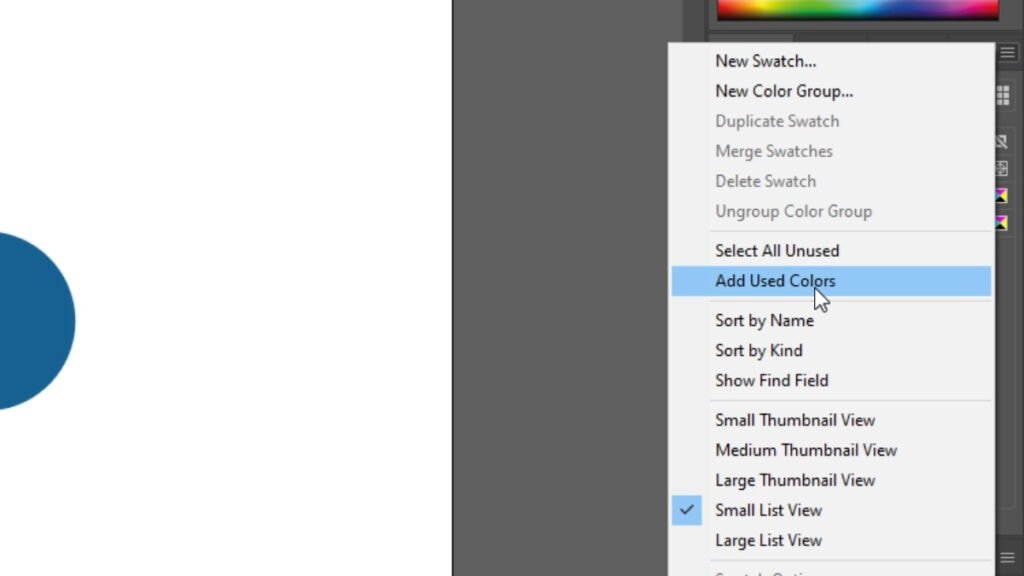
What’s great about both of these methods is that the Swatches are created as global colors, which means that when one of these colors is changed, all objects in your document with that color applied will update instantly.
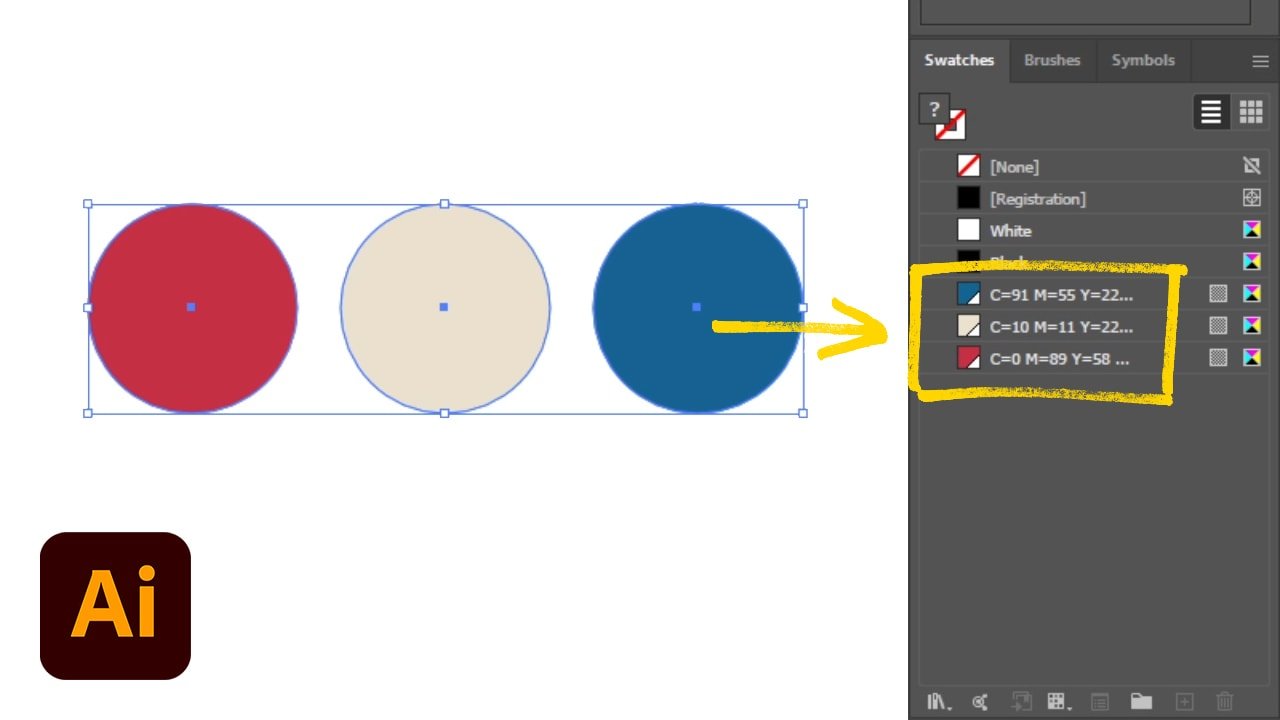



0 Comments